Índice
Uma CPU, ou Unidade Central de Processamento, é o componente mais importante de qualquer computador, actuando como o "cérebro" da máquina, responsável por executar instruções e efetuar cálculos para que tudo o resto no sistema funcione sem problemas.
A CPU contém milhões de transístores minúsculos que monitorizam os programas em execução e executam comandos a partir da memória. Por vezes, os utilizadores não têm consciência de quanto utilizam a CPU do seu PC. O artigo abaixo fornecerá soluções e passos para ajudar a reduzir a utilização da CPU no seu PC.
Razões comuns para problemas de utilização elevada da CPU
Abaixo está uma lista de algumas razões comuns que podem causar problemas de utilização elevada da CPU no seu computador. Compreender estas razões pode ajudá-lo a resolver ou prevenir eficazmente problemas de utilização elevada da CPU, garantindo um funcionamento suave e eficiente do seu sistema.
- Executar várias aplicações em simultâneo: Executar várias aplicações que consomem muitos recursos ao mesmo tempo, como software de edição de vídeo, jogos ou navegadores da Web com vários separadores, pode sobrecarregar a CPU do computador e causar uma utilização elevada da CPU. Feche as aplicações desnecessárias para reduzir a carga na CPU.
- Processos e serviços em segundo plano: Por vezes, processos ou serviços em segundo plano desconhecidos em execução no computador podem consumir uma quantidade significativa de recursos da CPU. Verificar o Gestor de Tarefas e terminar processos desnecessários pode ajudar a reduzir a utilização da CPU.
- Malware ou vírus: O malware ou os vírus também podem ser um dos culpados pela elevada utilização da CPU. Podem infiltrar-se no computador e consumir recursos da CPU, fazendo com que o sistema fique mais lento ou não responda. Actualize regularmente o software antivírus e efectue análises para garantir que o computador permanece protegido.
- Drivers desatualizados ou corrompidos: Os controladores desactualizados ou corrompidos podem afetar o desempenho do computador e levar a uma utilização elevada da CPU. Certifique-se de que os seus controladores estão actualizados, actualizando-os regularmente através do Gestor de Dispositivos ou utilizando ferramentas de atualização de controladores dedicadas.
- Memória insuficiente (RAM): A falta de memória (RAM) suficiente no computador pode causar uma utilização elevada da CPU, uma vez que esta tem de compensar a falta de recursos de memória. Atualizar a memória do sistema pode ajudar a aliviar este problema e melhorar o desempenho geral.
- Actualizações do Windows e do software: Problemas com actualizações do Windows ou actualizações de aplicações podem causar conflitos no seu sistema, levando a uma elevada utilização da CPU. Verifique regularmente se existem e aplique actualizações do sistema e do software para manter o seu computador a funcionar sem problemas.
- Sobreaquecimento: Quando um computador está a funcionar a uma temperatura elevada, pode fazer com que a CPU trabalhe mais, resultando numa utilização elevada da CPU. Devem ser instalados sistemas de ventilação e arrefecimento adequados para evitar o sobreaquecimento e manter um desempenho ótimo da CPU.
- Hardware defeituoso: Os componentes de hardware defeituosos, como uma placa-mãe ou CPU danificada, também podem causar problemas de utilização elevada da CPU. Se suspeitar de uma falha de hardware, solicite o diagnóstico do computador a um técnico profissional.
Compreender e estar ciente das razões comuns para a elevada utilização da CPU pode ajudá-lo a tomar medidas preventivas adequadas e a resolver estes problemas atempadamente, garantindo o bom funcionamento do seu sistema.
Como corrigir o uso elevado da CPU no Windows
Reiniciar o processo de anfitrião do fornecedor WMI
Se a sua Unidade Central de Processamento ou CPU tiver uma utilização de 100%, poderá ter encontrado um problema com o anfitrião do fornecedor Windows Management Instrumentation (WMI). Reiniciar o anfitrião do fornecedor WMI pode ajudar a resolver este problema. WMI é um conjunto de especificações da Microsoft para consolidar a gestão de dispositivos e aplicações numa rede.
É utilizado para fornecer informações e instrumentação para gerir o sistema. Reiniciar o anfitrião do fornecedor WMI pode ajudar a reiniciar o sistema e a libertar quaisquer recursos utilizados, o que, por sua vez, pode ajudar a reduzir a utilização de 100 CPU e a melhorar o desempenho do sistema.
Passo 1: Verificar se o Anfitrião do fornecedor WMI está a causar o problema. Ctrl + Shift + Esc para abrir o Gestor de tarefas.
Passo 2: Localizar Anfitrião do serviço: Instrumentação de gestão do Windows .

Se a utilização da CPU for superior a alguns por cento e não estiver a ser executado nenhum programa que possa estar a causar isso, então não está a funcionar corretamente.
Passo 3: Reinicie o WMI, prima Shift + S e digitar Serviços .
Passo 4: Localizar Instrumentação de gestão do Windows , clique com o botão direito do rato e seleccione Reiniciar .

Terminar os processos que causam problemas de utilização elevada da CPU
Quando a CPU funciona a 100%, o computador está sobrecarregado e não consegue dar resposta à procura, o que pode ser causado por uma única aplicação ou por várias aplicações em execução ao mesmo tempo.
Ao terminar processos desnecessários, pode reduzir a carga de utilização da CPU e ajudá-la a funcionar de forma mais eficiente, o que pode ajudar a melhorar o desempenho geral do seu computador e a reduzir o calor gerado pela CPU.
Passo 1: Correr Gestor de tarefas premindo CTRL + SHIFT + ESC .
Passo 2: No Processos clique no separador CPU para ordenar por utilização da CPU.
Passo 3: Selecionar processos consumidora CPU elevada utilização e clicar no botão Tarefa final botão.

Utilizar o Visualizador de Eventos para identificar problemas
O Visualizador de Eventos é uma ferramenta poderosa do Windows que pode identificar e resolver problemas do computador. É especialmente útil para diagnosticar a utilização elevada da CPU e fornecer informações detalhadas sobre os processos que utilizam mais recursos da CPU. Com o Visualizador de Eventos, pode identificar rapidamente quais os processos que estão a consumir mais tempo da CPU e, em seguida, tomar medidas para resolver o problema.
Passo 1: Clique com o botão direito do rato sobre o Janelas e selecionar Visualizador de eventos.

Passo 2: Clique em Registos de aplicações e serviços> Microsoft> Windows> WMI-activity> Operacional.
Passo 3: Pode ver os erros na secção Eventos operacionais clique no erro para verificar o ClientProcessID.

Passo 4: Se achar que o erro está a causar uma utilização elevada da CPU, abra a janela gestor de tarefas , encontrar o ID, e fechá-la.
Alterar as definições de energia para reduzir o uso da CPU
Alterar as definições de energia pode ser uma óptima forma de resolver problemas de utilização elevada da CPU. Ao ajustar as definições de energia do seu computador, pode diminuir a quantidade de energia utilizada e reduzir a pressão sobre a CPU. Isto pode ajudar a reduzir o tempo que a CPU passa a funcionar na sua capacidade máxima e pode ajudar a melhorar o desempenho do computador.
Passo 1: Abrir o Painel de controlo e selecionar Opções de alimentação.

Passo 2: Selecionar o Equilibrado (recomendado) e clicar em Alterar as definições do plano.

Passo 3: Clique em Repor as predefinições para este plano e clicar no botão Guardar alterações botão.

Falha ao modificar as definições no Editor do Registo
Passo 1: Imprensa Ganhar + R , tipo regedit, e prima enter para abrir o Editor de registo .
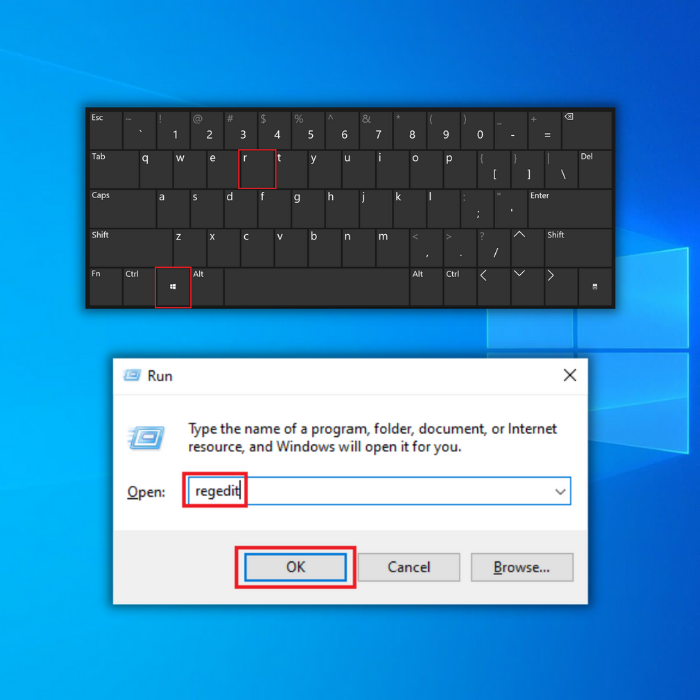
Passo 2: Navegue por este caminho chave e localize os ficheiros de sistema correctos: HKEY_LOCAL_MACHINE\SYSTEM\CurrentControlSet\Services\TimeBroker

Passo 3: Clique com o botão direito do rato sobre o Início e selecionar Modificar.

Passo 4: Alterar o Dados de valor para 4 e clicar no botão OK para guardar as alterações.

Modificar as definições de notificação do Windows
Ao desativar estas notificações, está a permitir que o processador do seu computador se concentre mais na execução de outros programas, em vez de ser sobrecarregado com pop-ups e alertas desnecessários. Isto também ajudará a conservar a vida útil da bateria e a reduzir o atraso do sistema.
Algumas actualizações do Windows podem causar uma utilização excessiva da CPU, o que pode ser resolvido desactivando as definições de notificação relevantes para essas actualizações, de modo a impedir que sejam descarregadas ou instaladas automaticamente.
Passo 1: Imprensa Ganhar + I para abrir as Definições do Windows e clicar em Sistema.
Passo 2: Selecionar Notificações & Acções e desativar Notificações.

Desativar programas de arranque para diminuir o uso da CPU
Desativar os programas de arranque é uma excelente forma de corrigir o CPU 100% de utilização Ao desativar a execução de aplicações desnecessárias no arranque, pode reduzir o número de recursos utilizados pelo computador e garantir que apenas os programas essenciais são executados em segundo plano.
A desativação de programas de arranque que consomem muita energia da CPU irá libertar recursos do sistema, permitindo que o processador funcione de forma mais eficiente e evitando que sobreaqueça ou fique sobrecarregado com tarefas. A desativação de programas de arranque pode ajudar a melhorar o desempenho geral do sistema e a reduzir o tempo de arranque ao iniciar o computador.
Passo 1: Imprensa CTRL + SHIFT + ESC para abrir o Gestor de tarefas.
Passo 2: Na janela do Gestor de tarefas, aceda ao menu Arranque tab.
Passo 3: Selecionar aplicações desnecessárias com elevado impacto no arranque
Passo 4: Clique com o botão direito do rato e seleccione Desativar .

Fechar programas desnecessários para reduzir o uso da CPU
A utilização elevada da CPU pode ser um problema grave quando se utiliza um computador, podendo tornar o computador mais lento e dificultar a realização de tarefas. Muitas causas da utilização elevada da CPU podem ser resolvidas fechando aplicações e programas desnecessários que requerem um elevado poder de processamento.
Passo 1: Imprensa Ganhar + R , tipo msconfig e clicar no botão OK botão.
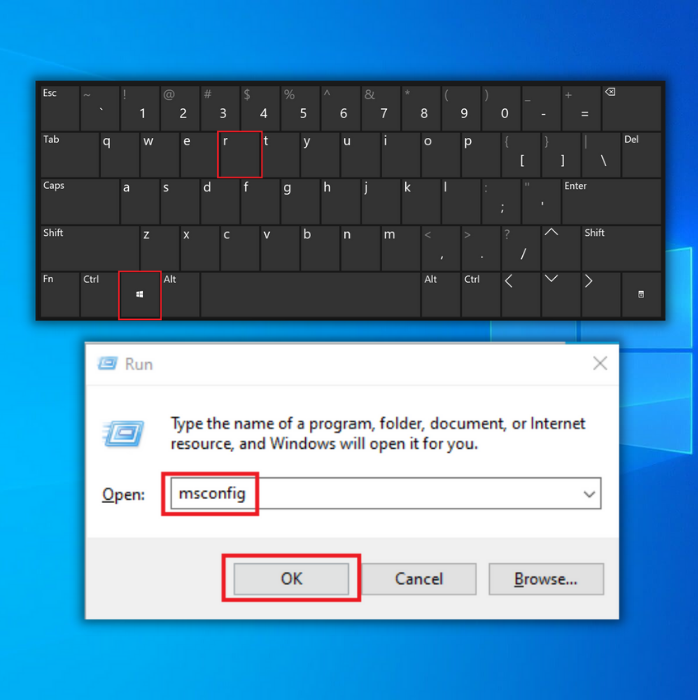
Passo 2: Ir para o Serviços e verificar o separador Ocultar todos os serviços Microsoft caixa.

Passo 3: Clique no botão Desativar todos os botões, Aplicar e, em seguida, o OK botão.
Fazer uma verificação antivírus usando o Windows Defender
Pode ajudar a identificar e a remover software malicioso que possa estar a fazer com que o seu computador funcione lentamente ou que congele inesperadamente. Ao executar uma análise de vírus, pode garantir que quaisquer programas maliciosos são removidos do seu sistema e evitar que causem mais danos ou diminuam o desempenho. A análise regular de vírus ajuda a manter o seu computador seguro, detectando novas ameaças antes que estastêm a possibilidade de causar danos.
Passo 1: Abra o seu Segurança do Windows .
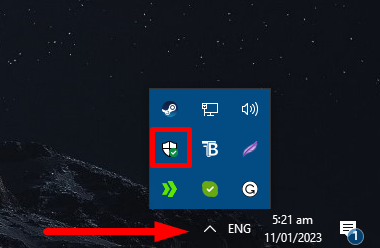
Passo 2: Selecionar Proteção contra vírus e ameaças .

Passo 3: Clique em Opções de digitalização e selecionar Verificação offline do Windows Defender .

Passo 4: Clique no botão Verificar agora botão.

Actualize os seus controladores para corrigir a utilização elevada da CPU
Os controladores são componentes essenciais de qualquer sistema informático; permitem que o hardware e o software interajam, permitindo um funcionamento mais suave. Sem controladores actualizados, os computadores podem ter um desempenho mais lento ou até mesmo falhar completamente.
Isto é especialmente verdade quando se trata de tarefas de alto desempenho, como jogos ou edição de vídeo, que exigem muito poder de processamento da CPU. A atualização regular dos controladores do dispositivo garante que todos os componentes estão a funcionar com a máxima eficiência e evita problemas desnecessários, como a utilização excessiva da CPU.
Passo 1: Imprensa Ganhar + R, tipo devmgmt.msc, e prima enter.
Passo 2: Clique com o botão direito do rato sobre os Drivers e seleccione Atualizar controladores.

Verificar o Windows Update
Ao atualizar o sistema operativo Windows, poderá resolver este problema e restaurar o desempenho normal da CPU. Ao lidar com uma utilização invulgarmente elevada da CPU no seu computador, uma solução potencial é atualizar a versão do Microsoft Windows que está a ser executada.
Manter todas as aplicações instaladas actualizadas deve fazer sempre parte das actividades de manutenção de rotina ao resolver problemas relacionados com a lentidão. Isto deve-se ao facto de muitos programas dependerem fortemente de componentes de terceiros cuja estabilidade depende do estado atual da sua versão.
Se estes programas falharem, podem deixar de funcionar corretamente, conduzindo a complicações adicionais se não forem tratados durante longos períodos de tempo sem que sejam efectuados controlos periódicos.
Passo 1: Abra o menu Iniciar e clique no botão Definições ícone.

Passo 2: Clicar Atualização e segurança e selecionar Atualização do Windows .
Passo 3: Verifique se existem actualizações disponíveis; se existirem, clique no botão Instalar agora botão.
Executar o restauro do sistema
A Restauração do sistema é uma excelente ferramenta para corrigir problemas de alto uso da CPU. Ela permite que os usuários revertam o computador para um estado anterior à ocorrência do problema. Isso pode ser especialmente útil se você não tiver certeza do que causou o problema em primeiro lugar. Restauração do sistema
Os pontos também permitem que os utilizadores poupem tempo ao não restaurar manualmente as definições e os ficheiros que possam ter sido perdidos devido a uma falha do sistema ou a outro evento inesperado. Com o Ponto de Restauro do Sistema, pode rapidamente repor o computador a funcionar com o mínimo de esforço e tempo investido!
Passo 1: Abrir o Painel de controlo e selecionar Recuperação.
Passo 2: Clique em Abra a Restauração do sistema.

Passo 3: Selecionar Escolher um ponto de restauro diferente e clicar no botão Seguinte botão.

Passo 4: Confirme a sua escolha clicando em Acabamento, depois Sim, para iniciar a recuperação.
Reinstalar o Windows para corrigir o uso elevado da CPU
Este processo envolve a limpeza do computador e a reinstalação do sistema operativo a partir do zero, o que pode ajudar a resolver quaisquer conflitos ou problemas que estejam a fazer com que a CPU funcione a níveis superiores ao normal. É uma solução fácil que funciona frequentemente, mas requer tempo e esforço por parte do utilizador para que tudo volte a funcionar corretamente.
Passo 1: Imprensa Ganhar + I e selecionar Atualização & Segurança.
Passo 2: Selecionar Recuperação e, em seguida, clicar no botão Começar a trabalhar em Reiniciar este PC.
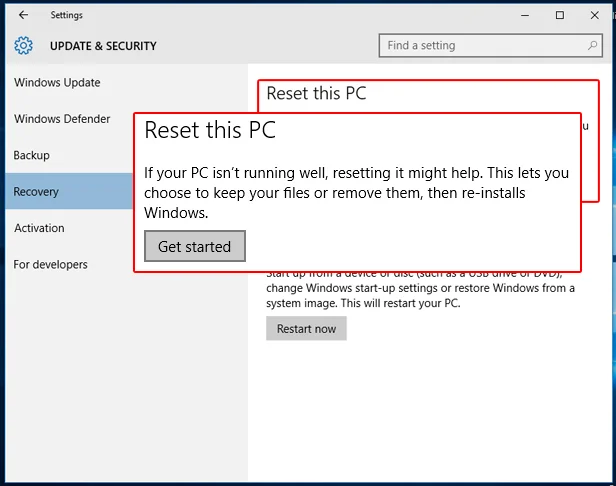
Passo 3: Selecionar o Guardar os meus ficheiros opção.

Perguntas frequentes sobre a utilização de 100% da CPU
O que é uma utilização elevada da CPU?
A utilização elevada da CPU refere-se a um computador ou dispositivo que apresenta uma utilização invulgarmente elevada da sua Unidade Central de Processamento (CPU). Quando isto acontece, o desempenho do sistema pode ser grandemente afetado, o que pode fazer com que os programas e processos demorem mais tempo a executar, o que reduz a produtividade e a eficiência gerais.
O que é um processo de inatividade do sistema?
O Processo de Inatividade do Sistema é uma funcionalidade do sistema operativo Microsoft Windows que é executada quando não estão a ser executados outros programas ou processos de prioridade mais elevada. Essencialmente, mantém a CPU "inativa", permitindo-lhe responder rapidamente à entrada do utilizador e a tarefas de prioridade mais elevada. O Processo de Inatividade do Sistema também pode ajudar a conservar a vida útil da bateria, reduzindo o consumo de energia em inatividade.
O que causa uma utilização elevada da CPU?
Vários factores, incluindo programas que consomem muitos recursos em segundo plano, infecções por malware ou vírus e hardware danificado, podem causar uma utilização elevada da CPU. Por vezes, pode indicar um problema subjacente com o sistema operativo ou software do computador.
Qual é a utilização normal da CPU num PC?
A utilização normal da CPU num PC depende do tipo de processador instalado no sistema e das tarefas para as quais está a ser utilizado. De um modo geral, a utilização média da CPU deve variar entre 40-60% quando está em repouso e a executar tarefas de baixa exigência, como a navegação na Web ou o processamento de texto.
O software antivírus de terceiros afecta a utilização da CPU?
Os programas antivírus de terceiros podem afetar o desempenho do seu computador, incluindo a utilização da CPU. Estes programas procuram continuamente malware e outras ameaças, o que pode aumentar drasticamente o poder de processamento do sistema. Além disso, este software de segurança requer frequentemente actualizações frequentes que exigem mais poder de processamento da CPU.
Por que razão devo reduzir a utilização da CPU?
A redução da utilização da CPU deve ser uma prioridade para melhorar o desempenho do computador. Uma utilização elevada da CPU pode tornar o computador significativamente mais lento, provocando atrasos na execução de tarefas e fazendo com que os programas não respondam. Reduzir o número de recursos que as aplicações utilizam pode ajudar a manter a máquina a funcionar sem problemas, mesmo quando vários programas são executados em simultâneo.
Os programas antivírus utilizam uma percentagem elevada da CPU?
Os programas antivírus normalmente não utilizam uma percentagem elevada da CPU. Embora forneçam uma proteção importante aos sistemas, foram concebidos para terem poucos recursos e não interferirem com outras actividades dos programas. Normalmente, o software antivírus só procura vírus e malware quando o sistema está inativo ou quando são instalados novos programas.

