Índice
Ao longo dos anos, muitos usuários relataram problemas com o acesso ao Painel de Controle da NVIDIA, que é crucial para ajustar suas configurações gráficas e garantir um desempenho ideal. Para ajudá-lo, reunimos este guia abrangente para orientá-lo em várias soluções para corrigir esse problema.
Neste artigo, vamos explorar diferentes métodos para colocar o Painel de Controlo NVIDIA em funcionamento, incluindo a atualização manual e automática dos controladores NVIDIA, o reinício do serviço de controladores de visualização e a desativação do Arranque Rápido no Windows 10.
Além disso, forneceremos instruções passo a passo sobre como reiniciar o Painel de Controlo da NVIDIA, sair do processo do NVIDIA Display Container, ocultar o painel de controlo e reinstalar controladores utilizando a GeForce Experience da NVIDIA.
Por fim, discutiremos como verificar se há atualizações do Windows, desinstalar e reinstalar o driver da placa gráfica NVIDIA e usar uma correção de registro para acessar o serviço do driver de vídeo NVIDIA.
Razões comuns pelas quais o Painel de Controle NVIDIA não abre
Compreender as razões mais comuns por detrás da incapacidade de abrir o Painel de Controlo da Nvidia pode ajudá-lo a diagnosticar e resolver o problema rapidamente. Aqui estão os culpados habituais e as suas breves explicações:
- Condutores desactualizados ou em falta: A razão mais comum para o Painel de Controlo da Nvidia não abrir são os controladores gráficos desactualizados ou em falta. Atualizar os controladores para a versão mais recente ou reinstalá-los pode normalmente resolver o problema.
- Software em conflito: Outra razão pode ser a presença de software ou serviços em conflito em execução em segundo plano. Estes conflitos podem impedir o funcionamento correto do Painel de Controlo da Nvidia. Para resolver este problema, pode fechar quaisquer outras aplicações desnecessárias e reinstalar o software em conflito, se necessário.
- Opção de arranque rápido no Windows 10: A funcionalidade Arranque Rápido do Windows 10 pode, por vezes, causar problemas, uma vez que coloca o dispositivo em hibernação em vez de um encerramento completo. Desativar a opção Arranque Rápido pode resolver o problema.
- Processo de contentor de visualização: O processo Display Container da Nvidia pode interferir com a capacidade de arranque do painel de controlo. Terminar a tarefa no Gestor de Tarefas pode ajudar o painel de controlo a funcionar corretamente.
- Ícone oculto do painel de controlo: O ícone do painel de controlo da Nvidia pode estar acidentalmente oculto na barra de tarefas ou no menu principal. A remoção da ocultação do painel de controlo pode resolver o problema.
- Definições de registo incorrectas: Os erros ou alterações no Registo do Windows podem afetar a capacidade de aceder ao Painel de Controlo da Nvidia. A aplicação de uma correção do registo pode ajudar a corrigir o problema.
- Instalação corrompida: Uma instalação corrompida do Painel de Controlo da Nvidia ou do controlador de gráficos pode levar à incapacidade de o abrir. Desinstalar e reinstalar o software pode resolver o problema.
Ao compreender estas razões comuns, pode resolver eficazmente os problemas do Painel de controlo da Nvidia e otimizar as suas definições gráficas para obter o melhor desempenho.
Como corrigir o painel de controle da NVIDIA
Atualizar drivers NVIDIA
O painel de controlo NVIDIA é especializado para controlar os gráficos em consolas de jogos e PCs. Para instalar o painel de controlo, necessita de placas gráficas e controladores específicos para suportar o funcionamento da NVIDIA no seu dispositivo. Todas as definições ligadas à resolução, cores, qualidade de imagem e aplicações 3D são controladas pela NVIDIA.
Como mencionado anteriormente, a execução de um painel de controlo NVIDIA requer controladores compatíveis. Qualquer controlador desatualizado pode impedir o funcionamento normal e levar a problemas de acesso ao painel de controlo NVIDIA. Os controladores podem ser actualizados manual e automaticamente. Eis os passos para atualizar os seus controladores.
Não perca:
- O instalador da Nvidia está causando problemas? Veja como corrigir uma falha na instalação da NVIDIA.
- E se estiver a ter um erro de "algo correu mal" com a GeForce?
Atualizar os controladores manualmente:
Passo 1 Na caixa de comando Executar, digite 'dxdiag' e clique em 'OK' para continuar.
Passo 2: A ferramenta DirectX Diagnostics será iniciada e fornecerá informações sobre o seu sistema.
Passo 3 No menu da ferramenta DirectX Diagnostics, seleccione o separador "display" e seleccione "device". Na janela seguinte, anote o nome e o fabricante da placa gráfica e abra o sítio Web do fabricante.

Passo 4 No menu de transferência, seleccione o controlador compatível com o seu dispositivo e clique em transferir para concluir a ação. Reinicie o dispositivo para o reiniciar, juntamente com as novas definições do controlador.

Atualizar o controlador Nvidia automaticamente:
Passo 1 : Lançar o ficheiro ' Correr ' utilizando o utilitário Tecla Windows + R no teclado e digite devmgmt.msc na caixa de comando Executar. Clique em ' ok ' para continuar, o que abrirá a janela Gestor de dispositivos .

Passo 2 No menu do gestor de dispositivos, expanda a opção "adaptadores de ecrã". Aparecerá uma lista de controladores. Clique com o botão direito do rato no controlador pretendido e seleccione "atualizar controlador" na lista pendente.

Passo 3 Na janela seguinte, seleccione a opção "Search automatically for updated driver software" (Procurar automaticamente software de controlador atualizado), que irá procurar automaticamente o controlador compatível e transferi-lo para o dispositivo.

Reiniciar o serviço do controlador de ecrã
Para ser executado com sucesso no dispositivo, a NVIDIA instalou vários serviços vinculados que ajudam o software a funcionar de forma eficiente. Se esses serviços funcionarem corretamente, você pode evitar problemas ao acessar o painel de controle da NVIDIA. Reiniciar os serviços da NVIDIA pode resolver o problema. Aqui estão as etapas a seguir:
Passo 1: Inicie o utilitário "Run" clicando na tecla Windows +R.
Passo 2 Na caixa de comando executar, escreva 'services. msc' e clique em 'enter' para continuar. Os serviços serão iniciados.
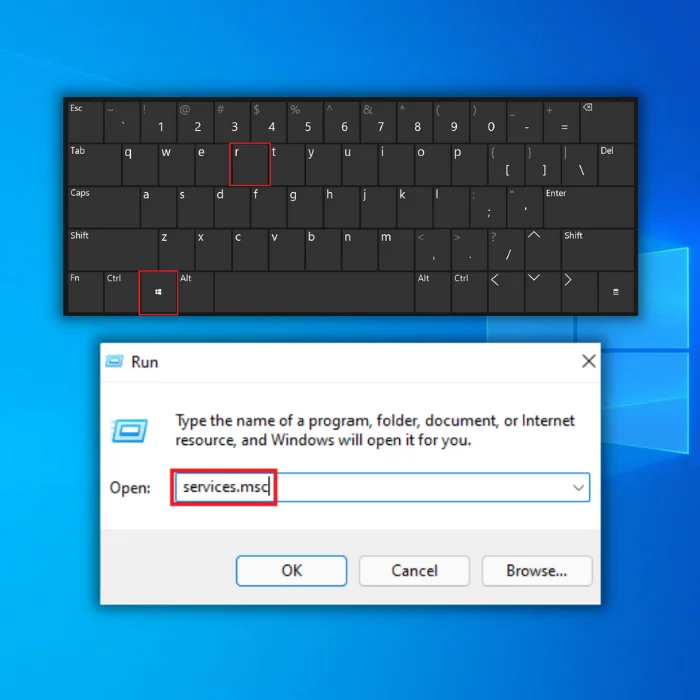
Passo 3 Na janela de serviços, navegue até 'NVIDIA Display Container LS' e clique com o botão direito do rato no serviço específico para selecionar 'reiniciar' no menu pendente.

Passo 4 Quando o serviço for reiniciado, repita as etapas para reiniciar outros serviços, como 'NVIDIA LocalSystem Container, NVIDIA NetworkService Container e NVIDIA Telemetry Container'.
Passo 5 Quando todos os serviços forem reiniciados, verifique se o erro foi resolvido, pois o painel de controlo NVIDIA aparecerá na barra de tarefas ou no menu principal.
Desativar o arranque rápido no Windows 10 para resolver problemas de acesso ao painel de controlo da Nvidia
Acredita-se que o recurso de inicialização rápida no Windows 10 ativado em seu dispositivo coloca seu dispositivo em hibernação em vez de um desligamento completo. Às vezes, pode causar problemas e levar a erros como erros do 'painel de controle NVIDIA, não está abrindo'. Nesse contexto, os arquivos e serviços da NVIDIA não respondem a inicializações rápidas e não funcionam.
Portanto, desativar a inicialização rápida no Windows 10 ajudaria a corrigir o serviço de driver da Nvidia. Aqui estão as etapas a seguir:
Passo 1 Abra o utilitário "Executar" no dispositivo através da tecla Windows + R do teclado. Aparecerá a caixa de comando Executar. Na caixa de comando, escreva "control" e clique em "ok" para continuar. Será aberto o painel de controlo do Windows 10.

Passo 2 : Definir o modo de visualização em "categoria" e, em seguida, selecionar a opção "hardware e som".

Passo 3: Na opção "Energia", clique em "Escolher o que os botões de energia fazem". Na janela seguinte, seleccione a opção "Alterar definições que não estão atualmente disponíveis".

Passo 4 Clique em "guardar alterações" e reinicie o dispositivo para resolver o erro.

Reiniciar o Painel de Controle NVIDIA
Suponha que precisa de abrir o painel de controlo NVIDIA devido a problemas de acesso ou porque o painel de controlo não abre. Nesse caso, a solução mais fácil é terminar a tarefa, ou seja, sair da aplicação a partir do gestor de tarefas e reabrir a aplicação. Eis os passos a seguir:
Passo 1 Iniciar o processo clicando com o botão direito do rato na barra de tarefas e, na lista, selecionar 'gestor de dispositivos'.

Passo 2 No menu do gestor de tarefas, seleccione a opção "Painel de controlo NVIDIA" seguida da opção "terminar tarefa". Dê tempo para terminar a tarefa e reinicie o painel de controlo NVIDIA para verificar se o erro foi resolvido.
Sair do processo do NVIDIA Display Container
Às vezes, o problema do painel de controle NVIDIA ocorre devido a outro serviço NVIDIA em execução em segundo plano e ocorre principalmente devido ao contêiner de exibição NVIDIA. Terminar esta tarefa com o utilitário gerenciador de tarefas ajudará a resolver o erro e ajudará a iniciar o painel de controle NVIDIA. Aqui estão as etapas a seguir:
Passo 1 : Inicie o utilitário "gestor de tarefas" clicando com o botão direito do rato no espaço da barra de tarefas. Escolha "gestor de tarefas" na lista. Faça duplo clique na opção para iniciar o "gestor de tarefas".

Passo 2 No gestor de tarefas, navegue até ao separador "detalhes" e, na janela seguinte, seleccione "NVIDIA Display Container". Clique com o botão direito do rato na opção para selecionar "terminar tarefa" na lista pendente. Assim que a tarefa terminar, reinicie o dispositivo e reinicie o painel de controlo NVIDIA.

Como encontrar e exibir o painel de controle da NVIDIA
O erro do painel de controlo NVIDIA pode, por vezes, ocorrer devido à ausência do painel de controlo NVIDIA na barra de tarefas ou no menu principal do Windows. Isto acontece devido a qualquer aplicação de terceiros instalada no dispositivo que pode fazer com que o ícone se oculte automaticamente. Aqui estão os passos para voltar a ocultar o painel de controlo NVIDIA.
Passo 1 No menu "itens", seleccione a opção "painel de controlo NVIDIA".

Passo 2 Na janela seguinte, seleccione a opção "separador ambiente de trabalho" e verifique se a opção "Adicionar menu de contexto do ambiente de trabalho e mostrar tabuleiro de notificações" está selecionada.

Passo 3 Painel de controlo NVIDIA: O painel de controlo NVIDIA será rapidamente iniciado a partir da barra de tarefas ou do menu principal.
Reinstalar os drivers da experiência NVIDIA GeForce para corrigir o painel de controle da Nvidia
A NVIDIA GeForce Experience é um software compatível com as placas gráficas NVIDIA. Esta aplicação de terceiros ajuda o serviço a atualizar os controladores. Eis os passos para reinstalar os controladores da placa gráfica com a GeForce Experience.
Passo 1 Digite 'GeForce Experience' na caixa de pesquisa da barra de tarefas. Faça duplo clique no resultado que aparece na lista para iniciar a aplicação.

Passo 2 Na janela GeForce Experience, navegue até ao separador "driver". Na janela seguinte, aparece uma lista de drivers no ecrã. Escolha o driver atualmente instalado no menu "atualmente instalado".

Passo 3 Seleccione o controlador pretendido e clique com o botão direito do rato na opção "reinstalar controlador" do menu pendente. Depois de instalado o controlador, reinicie o dispositivo e abra o painel de controlo NVIDIA.
Verificar se existe uma atualização do Windows para aceder ao controlador da placa gráfica Nvidia
Atualizar o Windows pode, por vezes, resolver os problemas do painel de controlo da NVIDIA. Atualizar o Windows para as versões mais recentes pode ser uma das soluções mais rápidas para abrir o painel de controlo da Nvidia sub. Aqui estão os passos:
Inicie as definições através do menu principal e seleccione a opção de atualização e segurança na janela de definições. Na janela de atualização e segurança, escolha a opção de atualização do Windows. E verifique se existem actualizações - seleccione Atualizar para resolver erros.
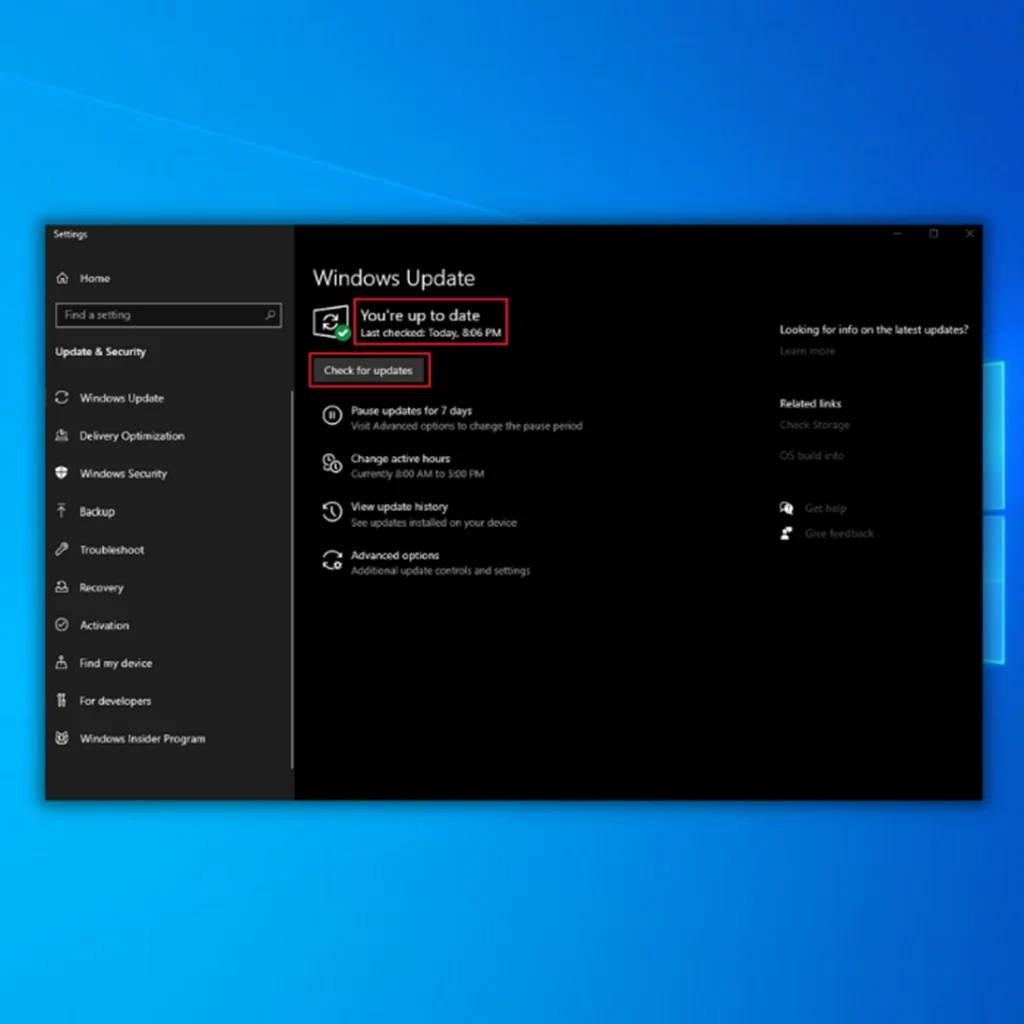
Desinstalar e reinstalar o driver da placa gráfica NVIDIA para reinstalar o painel de controle da Nvidia
Se o controlador da placa gráfica defeituoso perturbar constantemente a abertura do painel de controlo NVIDIA, a desinstalação e reinstalação de um controlador gráfico Nvidia mais antigo pode resolver o erro:
Passo 1 Abrir o "gestor de dispositivos" no menu principal. Clicar com o botão direito do rato no ícone do Windows e seleccioná-lo na lista.
Passo 2 No separador "controladores", seleccione os controladores da placa gráfica pretendida e clique com o botão direito do rato para selecionar "desinstalar". Quando o processo estiver concluído, reinicie o dispositivo para permitir que este reinstale automaticamente os controladores compatíveis para executar a aplicação no seu dispositivo.

Utilizar uma correção do registo para aceder ao serviço do controlador de ecrã da Nvidia
A utilização de um registo do Windows, ou seja, a utilização de um mecanismo baseado na linha de comandos, pode ajudar a resolver problemas com o processo do painel de controlo da Nvidia e a corrigir dificuldades de acesso ao mesmo:
Passo 1 Na caixa de comando executar, digite 'regedit' para abrir o editor de registo.
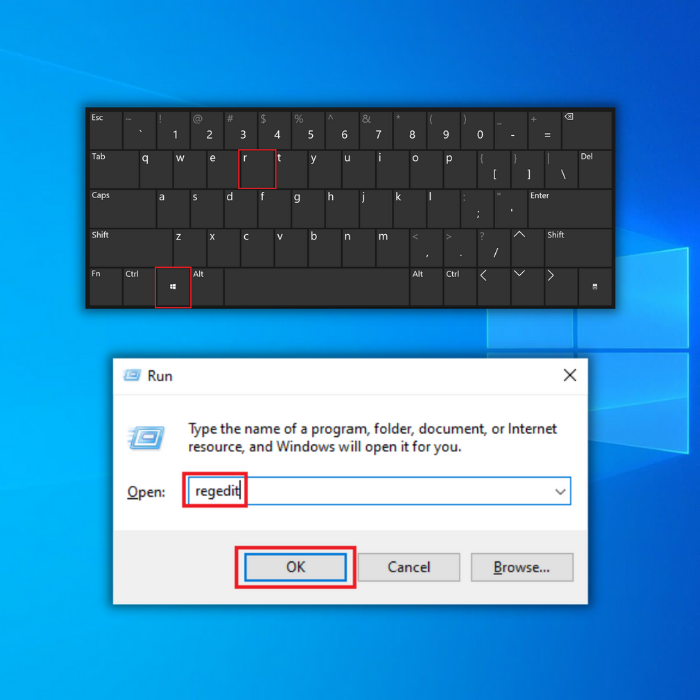
Passo 2 No editor de registo, localize a seguinte chave e expanda o manipulador de menus para procurar "NvCplDesktopContext".

HKEY_CLASSES_ROOT\Directory\Background\shellex\ContextMenuHandlers
Passo 3 No próximo passo, navegue para o seguinte local para iniciar o "shell". Depois seleccione a opção "novo" e clique em "chave". Renomeie a chave como "Painel de Controlo NVIDIA".
Passo 4 Clique com o botão direito do rato em "NVIDIA Control Panel" e seleccione a opção "new" (novo) seguida da seleção de "key" (chave).

Passo 5 Na opção "command" (comando), clique com o botão direito do rato na opção para selecionar "default value" (valor predefinido) e defina-o como "C:\Windows\System32\nvcplui.exe." Clique em "ok" para concluir a ação.

Passo 6 Reinicie o dispositivo e abra o Painel de Controlo NVIDIA para verificar se o erro foi resolvido.
Perguntas frequentes
O que é a aplicação Painel de controlo da Nvidia?
O Painel de controlo da Nvidia é uma ferramenta que permite aos utilizadores personalizar as definições gráficas e otimizar as definições de hardware para obterem o máximo desempenho e estabilidade.
O painel também inclui várias ferramentas de monitorização do desempenho que fornecem informações sobre o estado dos componentes de hardware;
- GPU
- CPU
- Memória
- Dispositivos de armazenamento.
Ao otimizar o desempenho através do painel, os utilizadores de placas gráficas Nvidia podem melhorar a sua experiência de jogo com placas gráficas Nvidia.
Porque é que o meu Painel de Controlo da Nvidia não abre?
Poderá haver várias razões para o Painel de Controlo da Nvidia não abrir, incluindo controladores desactualizados, conflitos com outros serviços, problemas com o registo do Windows ou problemas com o contentor de visualização.
Como posso abrir o painel de controlo da Nvidia se este não estiver a funcionar?
Se estiver com problemas para abrir o painel de controlo da Nvidia, tente os seguintes passos:
Reinicie o computador para garantir que todas as actualizações ou processos pendentes são concluídos.
Actualize os seus controladores para a versão mais recente, uma vez que os controladores desactualizados podem causar problemas ao abrir o painel de controlo da Nvidia.
Verifique se o ícone do painel de controlo da Nvidia está oculto na barra de tarefas ou no menu principal. Se estiver oculto, desoculte-o e tente abrir novamente o painel de controlo da Nvidia.
Reinicie o serviço de controlador a partir da janela de serviços para corrigir quaisquer potenciais problemas.
Desativar o arranque rápido no Windows 10, que por vezes pode entrar em conflito com o painel de controlo da Nvidia.
Desinstale e reinstale o controlador da placa gráfica Nvidia para resolver quaisquer problemas relacionados com o controlador que possam impedir a abertura do painel de controlo Nvidia.
Seguindo estes passos, deverá ser possível abrir o painel de controlo da Nvidia e resolver quaisquer problemas com a sua não abertura.
Onde posso encontrar a página de drivers da NVIDIA para baixar os drivers mais recentes para a minha placa de vídeo?
Você pode visitar a página oficial de drivers da NVIDIA em //www.nvidia.com/Download/index.aspx para procurar e baixar os drivers mais recentes para a sua placa de vídeo NVIDIA. Insira o modelo da sua placa de vídeo e o sistema operacional para encontrar o driver apropriado.
Como faço para reinstalar o Painel de Controle NVIDIA se ele estiver ausente no meu computador?
Para reinstalar o Painel de Controlo NVIDIA, pode atualizar os controladores ou transferir o Painel de Controlo a partir da Microsoft Store. A atualização dos controladores instalará automaticamente o Painel de Controlo, enquanto a transferência a partir da Microsoft Store garante que obtém a versão mais recente.
Como encontrar o Painel de Controlo NVIDIA no meu computador?
Se o Painel de Controle NVIDIA estiver instalado no seu computador, mas não estiver visível, tente procurá-lo no menu Iniciar do Windows ou na bandeja do sistema. Como alternativa, você pode navegar até o diretório de instalação em Arquivos de Programas (C:\Program Files\NVIDIA Corporation\Control Panel Client) e clicar duas vezes no arquivo "nvcplui.exe" para iniciar o Painel de Controle.
Como faço para abrir o Gerenciador de Tarefas para fechar o processo do NVIDIA Display Container?
Para abrir o Gestor de Tarefas, clique com o botão direito do rato na barra de tarefas e seleccione "Gestor de Tarefas" no menu de contexto ou prima Ctrl+Shift+Esc no teclado. Quando o Gestor de Tarefas estiver aberto, localize o processo NVIDIA Display Container no separador "Processos", clique nele e, em seguida, clique em "Terminar tarefa" para o fechar.
Qual é o diretório de instalação padrão do Painel de Controle NVIDIA?
O diretório de instalação padrão do Painel de Controle NVIDIA é C:\Program Files\NVIDIA Corporation\Control Panel Client. Se você precisar localizar o arquivo executável do Painel de Controle, navegue até esse diretório e procure por "nvcplui.exe".
Se eu reinstalar o Painel de Controle NVIDIA, preciso desinstalá-lo primeiro da pasta Arquivos de Programas?
Atualizar seus drivers ou baixar o Painel de Controle da Microsoft Store instalará automaticamente a versão mais recente sem a necessidade de desinstalá-lo manualmente. No entanto, se você enfrentar problemas durante o processo de reinstalação, você pode tentar desinstalar o Painel de Controle primeiro a partir da opção "Adicionar ou RemoverProgramas" nas definições do Windows antes de reinstalar.

